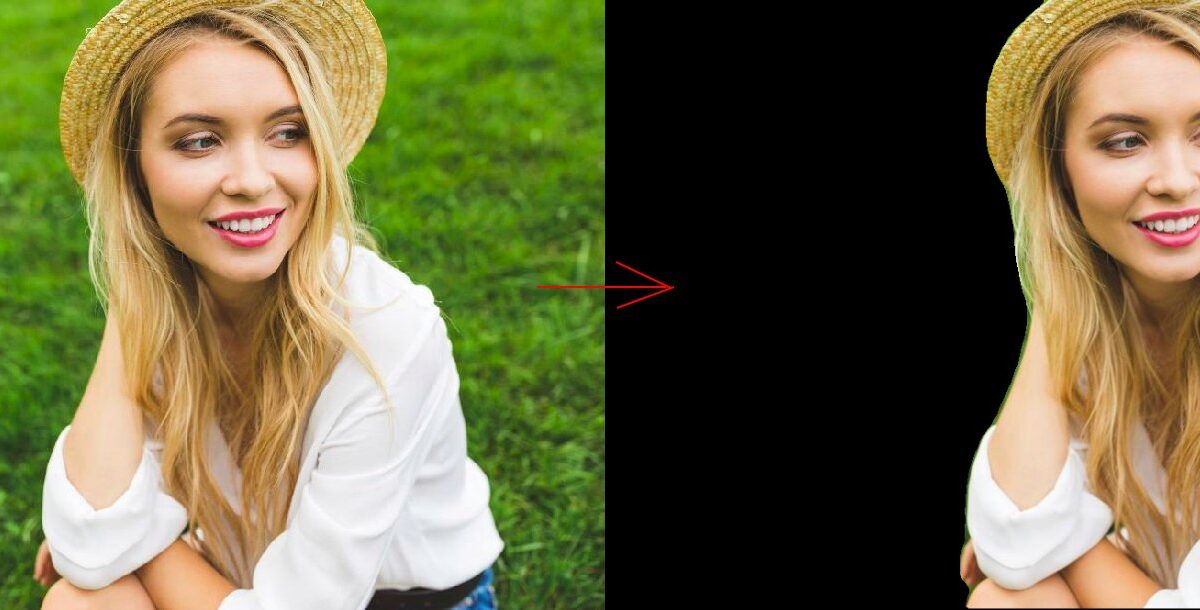If you want to remove a track record in Photoshop, you’re in luck. Photoshop users get access to many different approaches for removing the background from a graphic. For simple backgrounds, using the typical powerful wand tool to select and delete the background may be more than satisfactory. For more complicated backgrounds, you might use the backdrop Eraser tool.
The Background Eraser Tool
THE BACKDROP Eraser tool samples the colour at the guts of the brush and then deletes pixels of a similar color as you “paint”. The tool isn’t too difficult to find the hang of.
Remove a Qualifications, Step 1 1: Open up your Image
Begin by grabbing a graphic that you want to remove the backdrop from. we’ll be using the image below, as it features areas that range between easy removal to more difficult spots. we snagged that one free of charge from Unsplash.
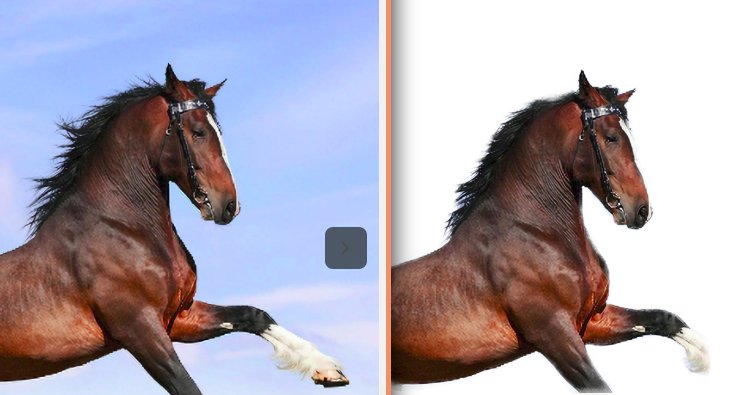
The example image: man standing against lattice background
Now let’s wide open it in Photoshop.
The example image opened up in Photoshop
Remove a History, Step two 2: Select History Eraser
Select the History Eraser tool from the Photoshop toolbox. It may be hidden under the Eraser tool. If it is, just click and contain the Eraser tool to reveal it. Additionally, you can press Shift + E to pattern through all the eraser tools to access the backdrop Eraser. If you got the default Eraser tool preferred, press Shift + E twice to select the Background Eraser Tool.
choosing the backdrop eraser tool
Remove a Track record, Step three 3: Melody Your Tool Settings
In the tool options bar near the top of the screen, decide on a rounded, hard brush. The most likely brush size will change depending on the image you’re working on. Use the square bracket key ([ or ]) for quickly scaling your brush size.

choosing the brush
Additionally, you can right-click your mouse anywhere on the artboard to improve the size and hardness of your brush too.
alternative way to change brush size
Next, on the tool options bar, make sure Sampling is set to Continuous (it’s the to begin the three icons), the Limits to get Edges and the Tolerance has a variety of 20-25%.
sampling, limits and tolerance
Note: a lesser tolerance means the eraser will detect fewer color variations. While an increased tolerance expands the range of colors your eraser will select.
Remove a History, Step 4: Start out Erasing
Bring your brush over your qualifications and get started to erase. You should visit a brush-sized group with small crosshairs in the guts. The crosshairs show the “hotspot” and erase that color wherever it seems inside the brush area. In addition, it functions smart color removal at the edges of any foreground objects to eliminate “color halos” that might otherwise be visible if the foreground thing is overlaid onto another background.
Build highly dynamic sites
Understand how to bake adaptability into your website with flexible typesetting.
Browse the book now
When erasing, zoom up your projects area and make an effort to keep the crosshairs from overlapping on the border of your foreground. It’s likely that you’ll need to lessen the size of the brush occasionally to make sure that you don’t accidentally remove part of your foreground subject matter.
Remove a Record, Step 5: Choosing Effective Limit and Sampling Settings
While you may have started out with a minimal tolerance, the free background remover can still have the ability to remove things you don’t want, like this guy’s clothing or his hair.
Overly aggressive tolerance adjustments are taking away foreground detail
For foreground image areas that show colors with the background (such as this one), you may need to modify the Sampling and Limits. In such a picture, I switched to the Sampling: Once option, establish my Limits to Discontinguous and arranged my Tolerance to 5%.
sampling: once and tolerance settings
The Sampling: Once option samples the colour under the crosshair only as soon as you click, and it doesn’t resample as you move your brush along. The Discontiguous Limit option allows you to erase all pixels that match the sampled color that you’re erasing. This is extremely useful for getting in between hair strands without erasing them, for example.
There’s a good chance the Background Removal Tool may be all you need to complete your task. But if not, read on.
closeup showing advanced removal
Remove a Backdrop, Step 6: Quick Mask or Pen Tool
While removing the backdrop on our example image is easy when the foreground and qualifications colors are plainly different, there are undoubtedly areas of our foreground subject matter that get wrongly erased even as work near foreground’s edges.
manually retouching challenging areas
In our example, the foreground and track record show similar colors due to the lighting, which affects the background and the model’s clothes. This may be easiest to correct using Photoshop’s Pen tool, that can be used to make a clean selection and erase the unwanted record.
using the pen tool to retouch difficult areas
Here’s the completed result:
finished backdrop removal
And here’s our image with a fresh background added:
our edited image with a new background color
Final Word
If you’re dealing with a basic image with ample visual contrast between your subject and record, you can probably escape with only using the backdrop Eraser Tool.
More complex images will demand a variety of tools, samplings, and tolerances along with occasional manual touch-ups. There will be times when there’s no visual difference between your foreground and record. We have to manually impose that differentiation.
And don’t forget that if you’re saving your image without adding a new background, you will need to save lots of it as a PNG to keep the transparency.